Copyright © 2020 Traco Systems a.s.
version 2020.3
Introduction
Traco MediaRenderer is a Windows service for rendering and burning Vizrt graphics into media files with video transcoding option, burning logo, adding video intro and outro, burning captions (Traco MetaCaptions) or attaching them as a separate file.
Traco MediaRenderer can be used in two different setups:
- Without Viz Engine - This case is suitable for virtualization but cannot handle jobs with Vizrt graphics.
- With Viz Engine - In this case Traco MediaRenderer is installed parallelly with Viz Engine on the same machine and it is capable for handling jobs with Vizrt graphics.
Installation prerequisites
Before You Begin
- Identify the IP address of the computer where Traco MediaRenderer will be installed.
- Identify the IP address and port for Viz Pilot Dataserver.
- Identify the IP address and port for Viz Preview Server or Viz Connection Broker.
- Identify Viz Engine General Communication port.
- Identify Viz Engine REST Webservice port.
- Obtain Traco MediaRenderer installation package.
Hardware and Software Recommendations
- CPU: Intel Xeon Processor Family @3,20GHz (8CPUs)
- Memory: 8GB+
- OS: Windows 10, Windows server 2012 R2 or later
- Disk Usage: 500GB+ (software + logs + rendered media)
- Disk Type: SSD
- Network: 1Gbps Ethernet interface
- .NET Framework 4.5.2 or later
In case of setup with Viz Engine, see all the system requirements for Viz Engine. No further increase in system requirements is required for Traco MediaRenderer, however SSD disks are highly recommended.
Network Communication Requirements
- Service is listening on a specific (configurable) port for receiving new jobs from Traco ACS
- Service has to communicate with the Viz Engine, Viz Pilot Dataserver, Viz Preview Server (Viz Connection Broker) and Traco MediaDistributor Service
- Service has to have read/write access to network shares which are used by specific Traco MediaRenderer workflows
- General Network Communication Diagram (Port Usages)
Installation
- Run the installer and continue with the installation steps.
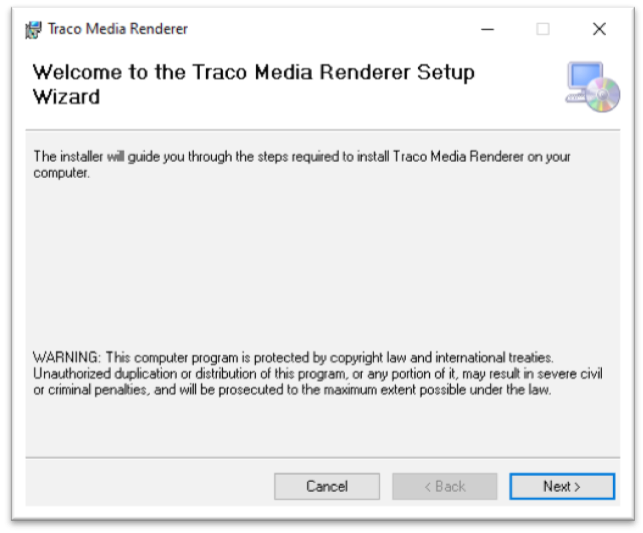
- Configuration 1
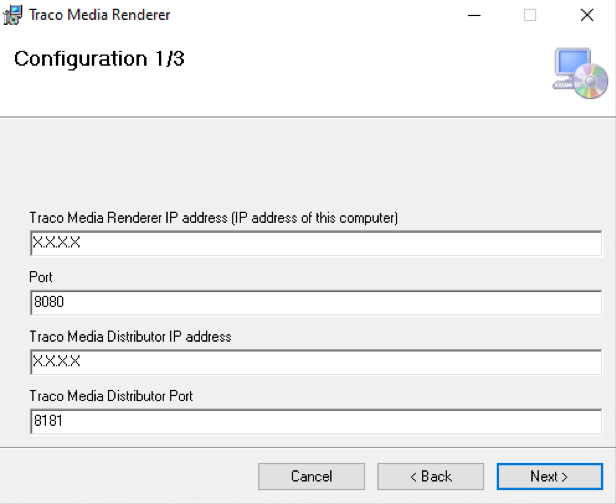
- Traco Media Renderer IP address: IP address of the computer where Traco MediaRenderer installer was executed.
- Traco Media Renderer Port: Port for incoming jobs.
- Traco Media Distributor IP address: IP address of a Traco MediaDistributor Service (usually running on the same machine as Traco MediaRenderer).
- Traco Media Distributor Port: Port for incoming jobs.
- Configuration 2 - If installing Traco MediaRenderer for using with Viz Engine, fill out the following, otherwise this step can be skipped.
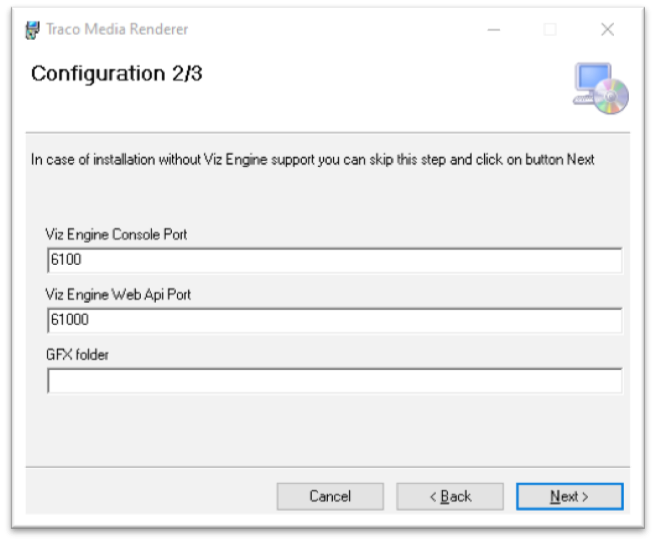
- Viz Engine Console port: Viz Engine General Communication port.
- Viz Engine Web Api Port: Viz Engine REST Webservice port.
- GFX Folder: Folder for temporary storing rendered Viz graphics.
- Configuration 3 - If installing Traco MediaRenderer for using with Viz Engine, fill out the following, otherwise this step can be skipped.
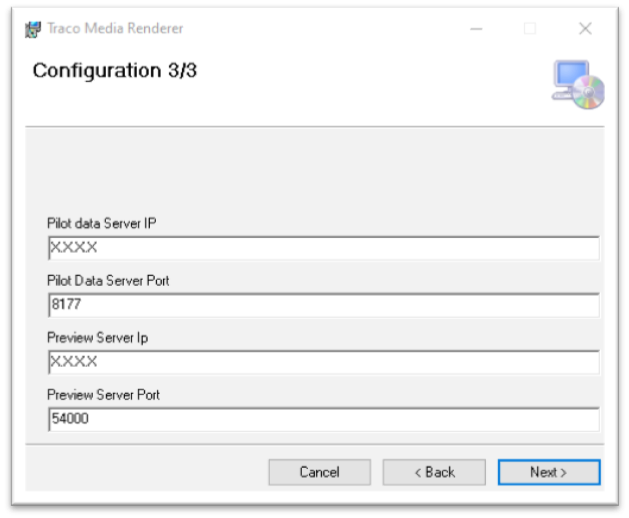
- Pilot Data Server IP: IP address of the Viz Dataserver.
- Pilot Data Server port: Port for Viz Pilot Dataserver.
- Preview Server IP: IP address of the Viz Preview Server Frame API or Viz Connection Broker.
- Preview Server port: Port for Viz Preview Server Frame API or Viz Connection Broker.
- Select installation folder.
- Confirm the installation.
- Close the installer.
After the installation, Traco MediaRenderer will be listed as windows services. By default, the service does not start automatically, so it needs to be started manually. The service has to run under a Windows user, who has started the Viz Engine.
Configuration
Configurations during the installation are saved into the service’s configuration file and are available for later modifications. The configuration file is in the installation directory and it is named as Traco Media Renderer.exe.config.
After making changes in the configuration file, the service needs to be manually restarted.
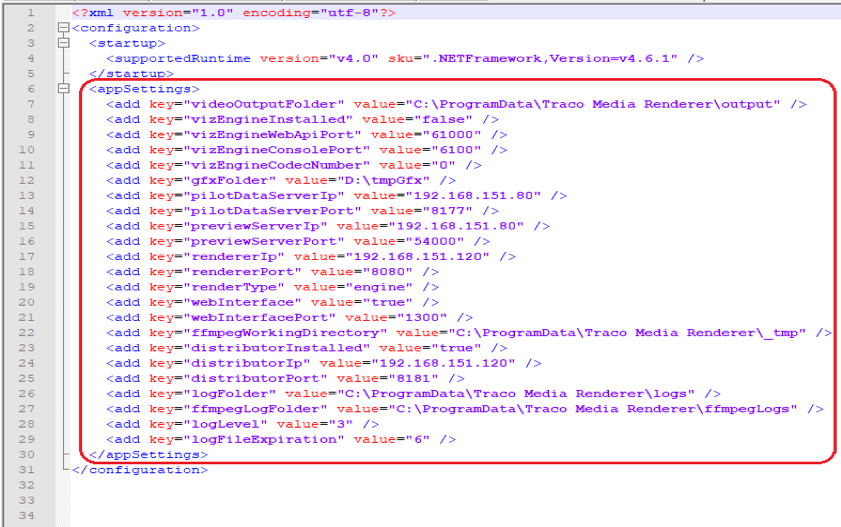
- videoOutputFolder: Temporary folder for storing post-processed videos which are waiting for distribution.
- vizEngineInstalled: Determines if Viz Engine is installed on the same computer or not.
- vizEngineWebApiPort: Viz Engine REST Webservice port.
- vizEngineConsolePort: Viz Engine General Communication port.
- gfxFolder: Folder for temporary storing rendered Viz graphics.
- pilotDataServerIp: IP address of the Viz Dataserver.
- pilotDataServerPort: Port for Viz Pilot Dataserver.
- previewServerIp: IP address of the Viz Preview Server Frame API or Viz Connection Broker.
- previewServerPort: Port for Viz Preview Server Frame API or Viz Connection Broker.
- rendererIp - IP address of the computer where Traco MediaRenderer installer was executed.
- rendererPort: Port for incoming jobs.
- renderType: If is set to engine, then Viz graphics are rendered via Viz Engine Console Port. If is set to preview graphics are rendered via Viz Preview Server or Viz Connection Broker.
- webInterface: Enable/Disable monitoring web interface of the service.
- webInterfacePort: Port for the service’s monitoring web interface.
- ffmpegWorkingDirectory: Folder for storing ffmpeg temporary files during rendering.
- distributorInstalled: Determines whether Traco MediaDistributor is installed on the same computer or not.
- distributorIP: IP address of a Traco MediaDistributor service.
- distributorPort: Port of Traco MediaDistributor's incoming jobs.
- logFolder: Folder for service's log files.
- ffmpegLogFolder: Folder for ffmpeg logs.
- logLevel: Logging level
1 = Info + Error
2 = Info + Error + Warning
3 = Info + Error + Warning + Debug - logFileExpiration: Time intervall in months. Log files older then this value, will be automatically removed.
Node registration in MediaCentral | Cloud UX
- Log in to the administration interface of MediaCentral | Cloud UX.
- From the fast bar open the Traco MediaDistributor Settings app.
- Click on Worker Nodes tab at the bottom of the page.
- Click the New Worker Node button then set Node Name (label of the node), set active status, enter Traco MediaRenderer and Traco MediaDistributor Service URI. In case of Viz Engine is configured for the node, check the Viz Engine checkbox.
- Click the “Save” button at the bottom of the page.
Redundancy
Traco MediaRenderer can have multiple service instances installed on different machines, or multiple instances running on the same machine to achieve high availability. The installation of additional service instances is done in the same way as it is for a single service instance installation.
Troubleshooting
Log files can be found in folders defined in the configuration file. The default locations are C:\ProgramData\Traco Media Renderer\logs and C:\ProgramData\Traco Media Renderer\ffmpegLogs.
Uninstallation
- To uninstall Traco MediaRenderer it is necessary to stop it's Windows service.
- If the service is stopped, it can be uninstalled as a regular Windows application from the Programs and Features.
